Mastering Outlook Mailbox Management Techniques
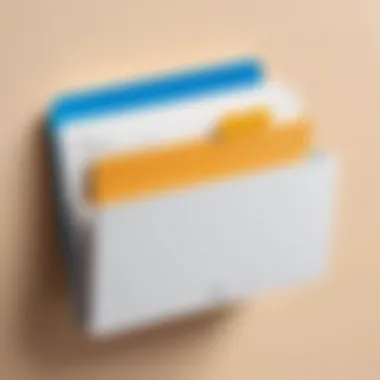

Intro
In the fast-paced world of business, email remains a vital channel for communication. However, as your inbox fills with messages and tasks, managing Outlook mailboxes can feel like trying to herd cats. It’s not just about reading and responding; it's about ensuring that every message is organized, accessible, and actionable.
With the right strategies, you can transform your Outlook experience from chaotic to streamlined, making it easier to communicate effectively while maintaining data integrity. This journey involves understanding the toolbox that Outlook provides and utilizing it to its fullest. Equip yourself with practical tips, best practices, and features embedded within Outlook to harness its capabilities.
Understanding how to effectively manage your mailbox is essential, especially for professionals who navigate daily complexities. IT managers, procurement officers, and business executives will find this guide particularly relevant, as it dives deep into advanced organizational techniques, highlightng features that often get overlooked. Let's peel back the layers and uncover smart ways to enhance your productivity in Outlook.
Key Features
Overview of Features
Outlook is more than just an email client; it's a comprehensive platform equipped with a multitude of features designed to facilitate efficient mailbox management. Some of the standout functionalities include:
- Folder Organization: Creating folders and subfolders allows for inbox organization tailored to your workflow.
- Rules and Alerts: Automate email organization by setting rules that categorize messages upon arrival.
- Search Functionality: The robust search feature simplifies finding specific messages or attachments, saving precious time.
- Calendar Integration: Seamless combining of email and scheduling helps keep your tasks aligned with your commitments.
Unique Selling Points
Outlook distinguishes itself from other email platforms in several key areas:
- Customizability: You can personalize your interface and functionalities based on preference.
- Robust Security Features: Outlook incorporates advanced security measures to protect sensitive information from unauthorized access.
- Mobile Accessibility: Access your mailbox from any device with the Outlook app, ensuring that you are connected wherever you go.
"The strength of Outlook lies in its versatility and comprehensive toolset designed for today’s professional demands."
Pricing Structure
While the functionalities of Outlook can greatly elevate your email management experience, being aware of the pricing plans available is just as important to tailor a solution that fits your needs.
Tiered Pricing Plans
Microsoft offers several subscriptions for Outlook, including both individual and business solutions. Commonly, these plans include different layers of features:
- Outlook.com (Free): Basic email services with limited storage and advertising.
- Microsoft 365 Personal: Includes premium features like advanced security and additional cloud storage.
- Microsoft 365 Family: Same features as the personal plan but can be shared with family members.
- Microsoft 365 Business: Tailored for organizations, this option includes advanced admin tools and team collaboration features.
Features by Plan
Each plan includes its own set of features that caters to different user needs. For instance:
- Business Plan contains collaboration tools unique to improving team productivity.
- Personal Plan focuses on individual needs, providing substantial storage and customization options.
Whether you are an IT manager looking to implement a newer system or a business executive seeking greater efficiency, Outlook's flexibility offers a range of solutions.
Understanding Outlook Mailbox Architecture
The way Outlook structures its mailbox can really make or break how one manages emails. Understanding this architecture is essential for maximizing efficiency and navigating the system effectively. It serves as the backbone for everything that follows—how emails are organized, how information is retrieved, and how users interact with their mail. Misunderstandings in this area can lead to frustration, wasted time, and even critical communications being missed.
When you grasp the ins and outs of the Outlook mailbox architecture, you're not just learning about the software; you're setting yourself up for success in your communication strategy. Outlook isn’t merely a tool for sending and receiving emails; it’s a robust platform designed to bring structure to what can easily become overwhelming.
Defining the Outlook Mailbox Structure
Outlook's mailbox structure can be visualized much like a multi-layered building where each floor plays a specific role. At its most basic level, you have the main inbox, where incoming emails reside. Just below the surface, you’ll find additional folders for sent items, drafts, deleted items, and junk. These act like storage rooms that provide organization and help in sorting through various types of emails.
Going a level deeper, Outlook allows the creation of custom folders. This is particularly useful for those juggling multiple projects or roles. For instance, a project manager might set up folders for each project they’re overseeing, making it easier to retrieve relevant correspondence when needed.
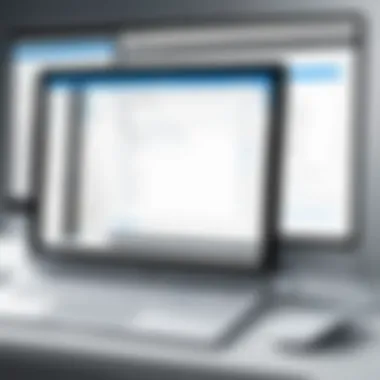

Nevertheless, it isn’t just about the physical layout; the metadata associated with each email also plays an important role. Each email comes with sender details, timestamps, and subject lines—critical information that can impact how an email is prioritized and processed.
Key Components of Outlook's Interface
Understanding the various components of Outlook’s interface is akin to learning the map of a new city. Knowing where everything is located helps you navigate quickly and efficiently. At the heart of this interface is the reading pane, which allows users to view messages without switching screens constantly.
The navigation pane on the left serves as a hub. Here, users have quick access to their folders, search function, and calendar. This placement ensures that vital tools are always at your fingertips, eliminating unnecessary clicking around.
- Folders: A list of standard folders like Inbox, Sent Items, Drafts, and any custom folders you've established.
- Calendar: Syncs with your email to keep track of appointments and meetings.
- Search Bar: The lifeline for finding specific emails. Being savvy with search functions can save hours in inbox management.
Understanding these components not only helps in effective email management but also assists in optimizing time spent within the application. With a clear navigation strategy in place, users can focus on what really matters: effective communication.
Setting Up Your Outlook Mailbox
Setting up your Outlook mailbox is a crucial step that establishes the framework for effective communication and organization. Proper configuration not only improves email handling but also enhances productivity and security. Getting the setup right helps in systematically managing incoming and outgoing communications, which is particularly relevant for IT managers and business executives who rely heavily on Outlook in their daily operations.
Creating User Accounts and Profiles
Creating user accounts and profiles is the foundational step in Outlook mailbox management. Each profile serves as a workspace where users can manage their emails, calendars, and contacts effectively. This process ensures that every individual has a personalized and structured environment suited to their specific needs.
- Follow these steps to create a user account:
a. Open the Outlook application.
b. Go to , then select , and choose .
c. Click on to create a new profile.
d. Enter a profile name that reflects the user’s identity or role. - Considerations when setting up profiles:
- Ensure that every user account has a unique name to avoid confusion.
- Encourage users to enter accurate data for their profiles and set up additional features like shared mailboxes if necessary.
- Regularly review user accounts to keep them up to date, especially if team roles change.
Creating user accounts this way lays out the groundwork for a more organized mailbox. When profiles are tailored to individual workflows, users can navigate their tasks more efficiently. Moreover, having defined profiles helps maintain data integrity and enhances security protocols.
Configuring Server Settings
Configuring server settings appropriately is another vital aspect of setting up your Outlook mailbox. These settings determine how your email client communicates with server protocols, ensuring that emails are sent and received without hiccups. An accurate configuration can prevent many common issues such as email delivery failures or connectivity problems, which can be frustrating for any user, especially in a business environment.
Here’s how to configure server settings effectively:
- Accessing server settings:
- Key server settings include:
- In Outlook, navigate to , then , followed by again.
- Select your account and click on . Here, you can find the server settings section.
- Incoming server type: Typically POP3, IMAP, or Exchange. Choose what suits your organization best.
- Server names: Make sure these are entered correctly as provided by the email service.
- Port numbers: Use the port numbers recommended by your provider, as this can greatly impact connectivity.
As for why this matters, a properly configured server setting can mean the difference between a seamless email experience and a frustrating series of obstacles. Proper settings not only reduce downtime but also increase confidence in the system’s reliability.
"Effective mailbox management starts with setting the right foundation through user accounts and server configurations. The details may seem trivial, yet they play a monumental role in performance and user satisfaction."
In summary, when you prioritize setting up user accounts and server settings, you pave the way for smoother operations. By focusing on these elements, you'll unlock a level of efficiency that encourages productive habits seen in successful organizations. Taking these steps seriously will impact how well users navigate their Outlook experience, making the potential for miscommunication and disorganization significantly less.
Strategies for Organizing Emails
In the whirlwind of daily tasks and endless communication, the ability to manage emails effectively can determine whether you’re floating or sinking. Organizing emails isn’t simply a matter of keeping things tidy; it is a strategic move that enhances productivity and reduces stress. Proper organization helps ensure important messages don’t get buried under a mountain of unread notifications. It allows for efficient retrieval of information when it’s needed most. In this section, we’ll explore some vital techniques, focusing on both folders as well as flags.
Implementing Folders and Categories
One of the simplest yet most powerful methods for organizing your Outlook mailbox is through the use of folders and categories. This is akin to having a well-organized filing cabinet, where each drawer is designated for a specific type of document, making it easy to find what you need. By creating folders, you can sort incoming emails into various categories based on projects, teams, or priorities.
- Create a Folder Structure: Start by assessing your workflow. Identify patterns in your email activity and design folders that cater to your needs. For instance, if you're managing multiple projects, consider having a primary folder for each project and subfolders for specific elements like updates, reviews, and tasks.
- Use Categories Wisely: Outlook’s category feature allows you to tag emails with colors and labels. This visual cue can provide immediate recognition of priorities without needing to open each email. You might categorize emails related to client communication in blue, while internal discussions could be tagged in green.
- Archiving Old Folders: Don't hesitate to clean house occasionally. Merging or archiving older folders keeps your inbox lighter and enhances navigation. Archive folds still keep important emails but make them out of sight in order to focus better on the current workload.
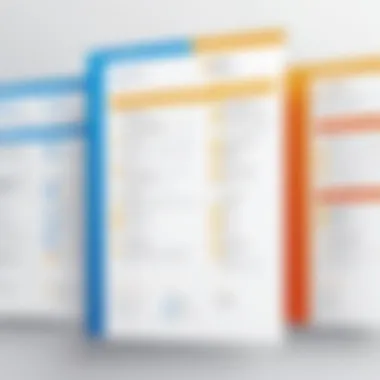
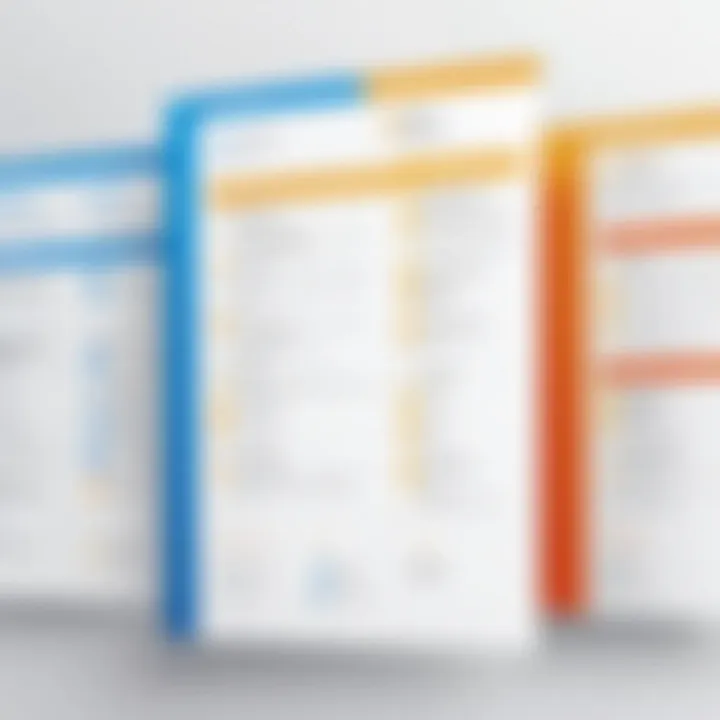
A well-implemented folder structure might seem small, but it pays off by saving time and ensuring efficiency in your daily email management routine.
Utilizing Flags and Reminders
While folders sort your emails, flags and reminders act as your to-do list. This powerful duo can be your safety net, ensuring that important emails don’t slip through the cracks alongside numerous others you receive. In a sense, flags act like sticky notes on your monitor, drawing attention to crucial tasks or messages that need follow-up.
- Flagging Emails for Follow-Up: When you receive an email that requires attention, flag it immediately. This action clearly communicates urgency, and these flagged messages will surface in your task list, offering a tangible reminder that something needs your focus.
- Setting Due Dates: Outlook allows you to set specific due dates for flagged emails. That way, you can prioritize your actions based on deadlines and manage your time more effectively. Just like you would annotate important dates in a calendar, these flags help track and account for your obligations.
- Creating Reminders: Don't overlook the potential of reminders as they serve as nudges that prompt you to check on a flagged email. Whether you set a one-time alert or recurring reminders, this feature can keep you on track and help maintain communication with stakeholders.
"A good way to keep track is creating a follow-up system—it increases accountability."
Employing both flags and reminders fosters a proactive approach to handling emails and ensures that seldom do important messages accidentally get lost in the shuffle.
In sum, employing folders along with flags and reminders leads to smoother email workflows and ultimately enables you to regain control over your mailbox. As you adopt these strategies, you might notice a refreshing reduction in email-related stress, sustaining focus and elevating productivity.
Leveraging Outlook Features for Efficiency
Managing an Outlook mailbox efficiently is more than just organizing emails in folders. It's about utilizing the powerful features embedded within Outlook to enhance productivity and streamline communication processes. By tapping into these functionalities, it's possible to reduce time spent managing emails while ensuring important messages are not lost in the mix. Let’s explore the essential features that help optimize this experience.
Using Search and Filter Functions
Finding that one email can sometimes feel like searching for a needle in a haystack, especially if the inbox is overflowing. Outlook's search and filter functions are no less than lifesavers in this domain. With a few keystrokes, users can sift through countless emails to pinpoint specific messages based on key terms, dates, or senders.
- Advanced Search: This function allows users to specify criteria like keywords, attachments, or even ranges of dates. It's as effective as a well-trained detective, leading you straight to the heart of the matter.
- Instant Search Box: Located in the Inbox, this box supports typed queries that yield results in real-time. Users can further drill down their search using the tabs for mail, calendar, and tasks, ensuring they find exactly what they need—maybe even quicker than they expect.
"With targeted search efforts, you can significantly reduce the time spent locating essential emails, allowing you to focus on more pressing matters."
Leveraging these features not only saves time but also reduces the stress associated with managing communication overload. If users familiarize themselves with the various search operators and filters, they will discover a potential for increased efficiency that can transform their work habits.
Setting Up Quick Steps
Another gem within Outlook’s functionality is the Quick Steps feature, often overlooked yet immensely valuable. This feature enables users to automate repetitive tasks, thus freeing up precious moments during a hectic workday. Think of Quick Steps as shortcuts to achieving various actions with just a click.
- Custom Actions: Users can design steps that combine multiple commands into a single mouse movement. For example, if there's a frequent need to forward certain emails to a team and mark them as read, a custom Quick Step can be created to accomplish both actions simultaneously.
- Predefined Options: Outlook offers predefined Quick Steps for common tasks like moving emails or creating new tasks from an email. Users can modify these to suit their unique workflow preferences, enhancing efficiency even further.
Setting up Quick Steps is a simple matter of selecting the function, naming it, and defining the action sequences. Once established, this feature resonates with the principle of working smarter, not harder. Not only does it save time, but it also minimizes the odds of human error, ensuring that key communications are handled correctly.
Best Practices for Email Management
Managing emails isn’t just about having a clean inbox; it’s a crucial aspect of enhancing productivity and maintaining an effective communication flow. Good email management practices ensure that important messages don’t slip through the cracks and that your digital workspace remains organized. This is particularly vital for professionals in dynamic environments, where an effective approach to managing email can make the difference between staying on top of your tasks and feeling overwhelmed. It’s all about creating a system that works seamlessly with your workflow.
Establishing an Inbox Zero Philosophy
The Inbox Zero philosophy is a game-changer for many who struggle with email overload. The core concept is simple yet profound: aim to keep your inbox as empty as possible. Imagine walking into your office and seeing a clear desk; it feels refreshing and liberating. The same applies to your digital inbox. Here’s why this approach matters:
- Reduces Stress: A crowded inbox can induce anxiety, making it difficult to focus on the task at hand.
- Enhances Productivity: When your inbox is streamlined, you can quickly identify what's urgent versus what's simply noise.
- Encourages Quick Decisions: The less clutter you have, the quicker you can triage your emails.
To implement this philosophy, consider the following steps:
- Process Emails Regularly: Set aside specific times to check your emails. This way, you're not constantly distracted.
- Use Folders and Labels: Segregate your emails into relevant folders. This helps in locating important messages quickly.
- Act on Emails Immediately: If it takes less than two minutes to reply or act on an email, do it right then and there.
Adopting an Inbox Zero mindset may not happen overnight, but persistence will pay off.
Regular Maintenance Routines
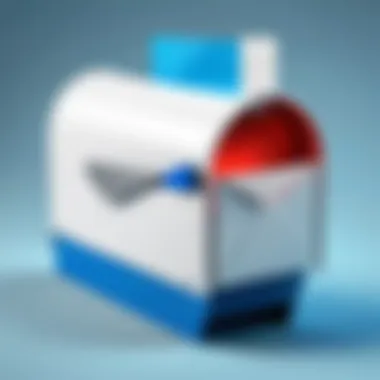
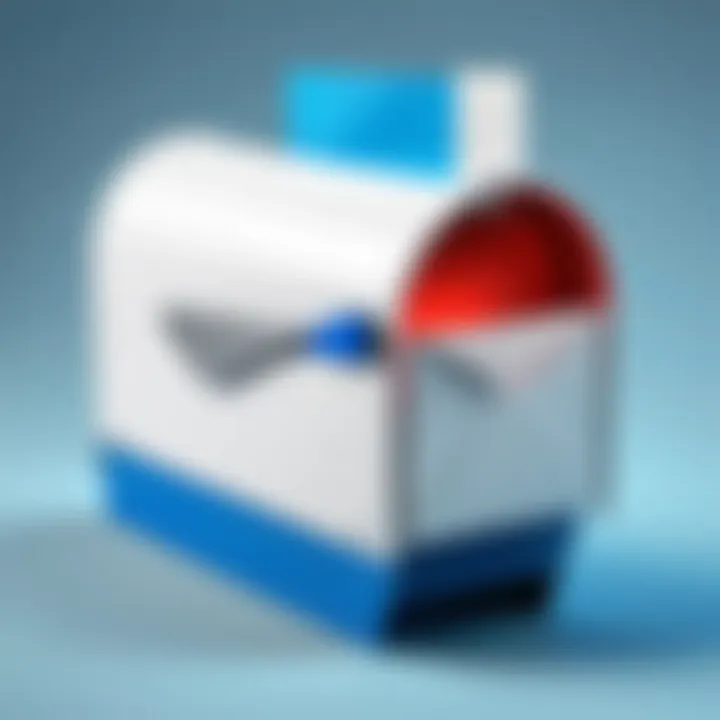
Regular maintenance of your email system is another cornerstone of effective mailbox management. It’s akin to keeping your car serviced; without it, performance deteriorates. Here’s why scheduling routine email maintenance is essential:
- Prevents Clutter Accumulation: Just as we clean our homes or offices periodically, our inbox needs the same attention.
- Keeps Email Systems Efficient: Regular checks ensure that filters and rules function correctly.
- Enhances Overall Workflow: Knowing that your email is organized enables you to focus better on your projects.
Here are a few suggestions for establishing a routine:
- Weekly Review: Dedicate time each week to sort through your emails. Delete those that are no longer relevant and archive those that you may need later.
- Monthly Audit: Take a closer look at your folders and rules. Do they still serve your needs? Adjust accordingly.
- Stay Ahead with Tools: Consider using management tools or features within Outlook, such as the Focused Inbox, to help prioritize important emails.
"Maintaining an organized email system is the ticket to a stress-free workday."
Conflict Resolution in Email Communication
Managing email conflicts effectively is more than just a nicety in the professional world; it is a necessity that can uphold productivity and sanity in today’s fast-paced work environments. Misunderstandings often arise due to the lack of non-verbal cues in written communication, which can spiral into conflicts if not addressed. By honing conflict resolution skills specifically tied to email communication, organizations not only enhance their internal dialogue but also maintain better relationships with clients and external stakeholders.
Understanding how to navigate these choppy waters can mean the difference between a harmonious workplace and one fraught with tension. It’s also worth noting that clarity in communication is vital for IT managers, procurement officers, and business executives who rely heavily on email correspondence as a primary method of interaction. Resolving email conflicts effectively can preserve professional integrity and foster an environment where collaboration thrives.
Identifying Miscommunication Issues
Before one can tackle the storms of conflict, identifying the root of miscommunication is essential. Several clear indicators signal that a miscommunication has occurred:
- Ambiguity in Language: Words that are open to interpretation can lead to different understandings. For instance, saying "we need to discuss this soon" can be interpreted differently—ranging from that very afternoon to the end of the week.
- Tone Misinterpretations: Email lacks the vocal inflections and body language that give context. An email written with a straightforward tone can come off as brusque or dismissive, which is often not the sender’s intent.
- Inconsistent Information: Sending contradicting details in separate emails can generate confusion. It’s like playing a game of telephone—each message may distort the original meaning just a tad, and over time, the discrepancies add up.
Once these issues are detected, they pave the way for corrective measures. In a world where time is of the essence, addressing these problems head-on can prevent misunderstandings from devolving into prolonged confusion or conflict.
Strategies for Effective Resolution
Navigating email conflict resolution requires a mix of tact and structure. Here are several effective strategies:
- Clarifying Intent: When faced with miscommunication, reach out directly to the other party to clarify intentions. A quick email stating, "I'm not entirely clear on your last point. Could you elaborate?" can work wonders.
- Acknowledge Differences: Recognizing that differing interpretations exist can be a good starting point. Validating the other person's feelings can ease tension. A phrase like "I can see how my email might have come across that way" shows empathy.
- Maintain Professional Tone: When emotional stakes are high, sticking to a calm, professional tone is paramount. Avoiding all caps and excessive punctuation can help keep the dialogue constructive.
- Seek Solutions Together: Focus on finding resolutions rather than assigning blame. A collaborative approach fosters a sense of teamwork. Queries like "How can we move forward?" invite problem-solving perspectives.
- Document Confirmation: After reaching a resolution, send a follow-up email summarizing the discussed points and agreed-upon actions. This serves as a clear reference and reduces the chances of future confusion.
"The success of communication is not in the articulation but in the comprehension of the message."
Integrating Additional Tools with Outlook
Integrating tools with Outlook can markedly enhance your email management experience. This is particularly relevant in today's fast-paced business world where efficiency can mean the difference between success and stagnation. By linking formidable third-party applications and employing automation tools, one can transform routine tasks into seamless processes, saving both time and mental energy.
Third-Party Applications for Enhanced Productivity
Outlook is a robust platform on its own, but the integration of third-party applications can take your productivity to new heights. These applications offer features that often extend beyond what is natively available. For instance, consider using Trello for project management. Integrating Trello allows you to convert emails into actionable tasks directly from your inbox. This way, you can keep track of assignments without losing the context of the original conversation.
Moreover, Zapier is another tool that can help streamline operations. It connects Outlook with numerous other apps, enabling automatic workflows. This means that when you receive a specific email, Zapier can trigger actions such as creating calendar events or populating lists in a spreadsheet. Essentially, make sure to take advantage of these integrations to minimize repetitive tasks.
Key Benefits of Third-Party Applications:
- Time Saving: Automating routine tasks frees up time for strategic work.
- Enhanced Collaboration: Tools like Slack can facilitate better team communication, integrating with Outlook to send notifications about new emails or calendar updates seamlessly.
- Centralized Management: Applications such as OneNote can help in capturing notes alongside emails, ensuring all information is in one place.
Automating Workflows with Power Automate
Employing Power Automate with Outlook marks a significant leap towards efficiency. This powerful tool allows users to create automated workflows between various applications. With Power Automate, you can set up a trigger based on specific criteria in your inbox. For example, when an important client sends an email, it can automatically notify relevant team members via a messaging tool such as Microsoft Teams.
By designing these workflows, you enhance response times and maintain better communication standards. Plus, there's hardly any need to constantly monitor your inbox when you can have the system do that for you.
In addition, Power Automate also supports creating daily summaries of important emails or alerts based on specific conditions. To establish a workflow, start at the Power Automate portal and choose a template that fits your needs. It's relatively simple to customize these flows to your liking.
Here’s a basic example of a flow:
- Trigger: When a new email arrives in Outlook.
- Action: Post a message to a Microsoft Teams channel.













